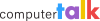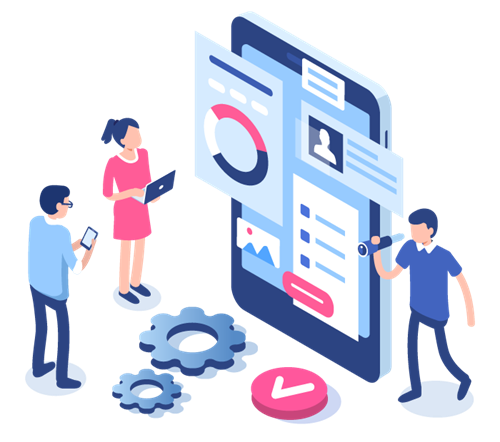Slice of ice Recap: Navigating iceReporting
by Shaundalee Carvalho | Published On February 16, 2024

On Wednesday, February 7, ComputerTalk hosted our latest Slice of ice webinar. During this session, one of our training and documentation specialists, Diane Vasquez provided an overview of iceReporting and discussed key iceReports, how to schedule reports, what’s new in the latest version of iceReporting, and some tips for using iceReporting.
Click here to watch a complete recording of the session.
Overview of iceReporting
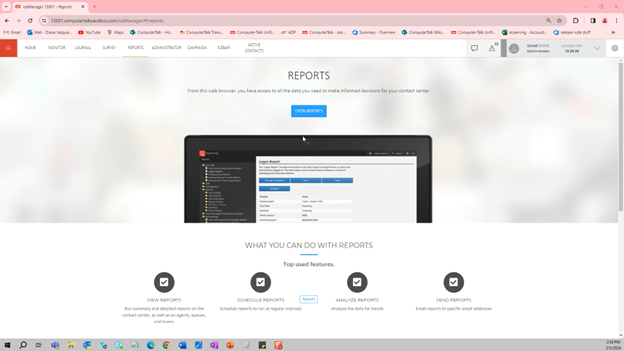
iceReporting can be found in iceManager. Click “Open Reports” to open the tool in a new tab. Once opened, the tool will display a list of folders on the left side of the screen that contain report templates. When you click on a report template, you will see the title and description, followed by these buttons:
- Change Parameters – This button lets you change the values currently set in the report.
- Print – This button opens the report in a new window, letting you see it in PDF format.
- View – This button opens the report in a new window in a crystal report format. From there, you can export in alternate formats if you want to.
- Schedule – This button allows you to schedule when you would like to receive the report.
Below these buttons are the Prompt column, which shows the report parameters, and the Value column, which shows what the parameters are currently set to.
Key Reports
There are several key reports in iceReporting:
- Queue Contact Time Report – This report shows the number of queued contacts that were handled, abandoned in queue, or removed from queue. It also shows Grade of Service (GOS). This report is useful for analyzing your customer experience.
- Queue Contact User Time Report – This report is similar to the previous one, but it does not show contacts removed from queue. It also shows average call time per queue and the average time users spent in the wrap up state.
- Complete User Performance Report – This report shows a summary of the queued and non-queued contacts handled by a user and the duration they’ve spent in each contact handling state.
- User by Queue Activity Call Report – This report provides a general view of the queued voice calls handled by the selected user(s) per queue for the selected interval. It shows all queue related activity, including average call time, wrap up time, on hold time, and numbers of blind/cold transfers, unanswered calls, and more.
- Inbound Contacts Summary Report – This report shows the number of inbound contacts received, including how many were queued and handled, in workflow only, rejected, abandoned, removed, and outbound. This report also has an option to view a visual chart of received contacts by week.
How to Schedule Reports
You can schedule reports for regular delivery by following these instructions:
- Ensure the values you want to report on are correct for each parameter. If you need to change them, click Change Parameters.
- Click Schedule to open the scheduling form.
- Type a name for the report. We recommend having a consistent naming convention since the reports list will be communal.
- Under Schedule Type, select Email to have the report emailed to a specified address or addresses, or select Pre-generate to have the report load in iceReporting only.
- Under Format Type, select your desired report format.
- If you have chosen to have the report emailed, you will need to fill out the Email Distribution section. Add the intended recipients, email subject, and body text.
- Under Starting, fill in the first date that you want the report to be emailed. Select a time outside of your usual busy hours for the start time.
- Under Run, select the frequency that you want the report to be sent.
- Repeat and ending toggles are optional. Once you’ve toggled them off/on to meet your needs, click Finish.
Once you’ve finished scheduling your report, it will appear under Scheduled Reports on the left. There will be new buttons available for it.
- Click Unschedule to delete the scheduled report.
- Click Reschedule to edit details about the scheduled report.
- Click Run Information to view details about the report. Note that after selecting this option, you can click Run Now to run a test report if you would like.
What’s New
The latest version of ice, ice 12, has some new reports and features available:
- Concurrent Connections Report – This report shows you the number of concurrently connected users. It may help you with staffing levels.
- Consumption Report – This report provides information about agent connectivity and overall usage through icePhone, Teams, etc. It also displays the duration of all inbound and outbound contacts made from UC groups.
- Data Only Reports – In ice 12, we now offer data only reports, which can be exported to Excel and manipulated to meet your organization’s specific needs.
iceReporting Tips
- Selection of Users or Queues – When selecting users to include in a report, there’s a limit to the number of individuals you can move to the inclusion box. To include more users, you can use the Begin and End to create a whole range of users to include.
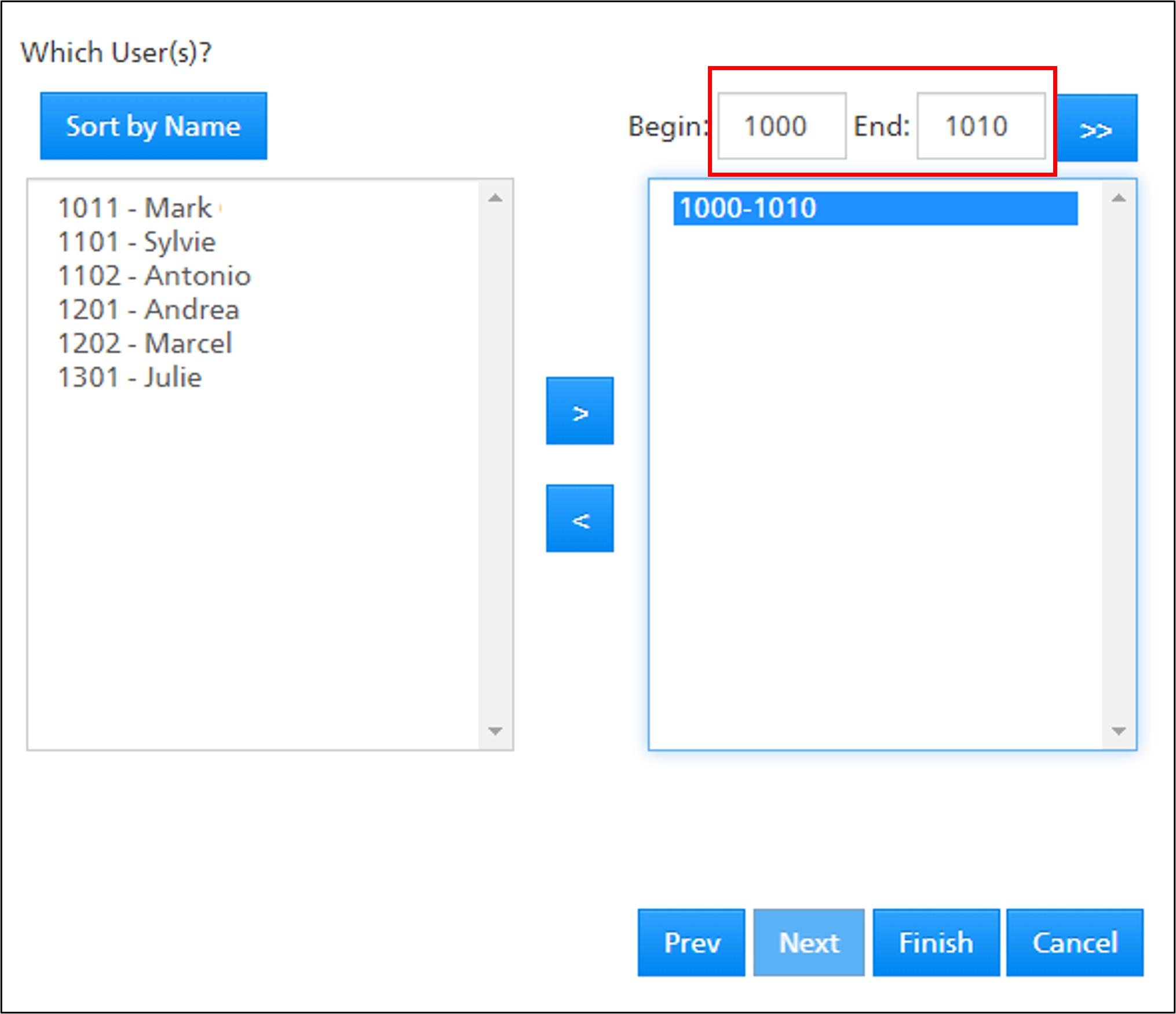
- Data Availability – For some reports, there will be a parameter that asks for report type. You can choose from interval (every 15 minutes), daily, weekly, monthly, or yearly. When scheduling these reports, the reports will have to be run once the current period (of the selected length) is over. For example, to see the daily stats from today, you would need to wait until tomorrow to see them.
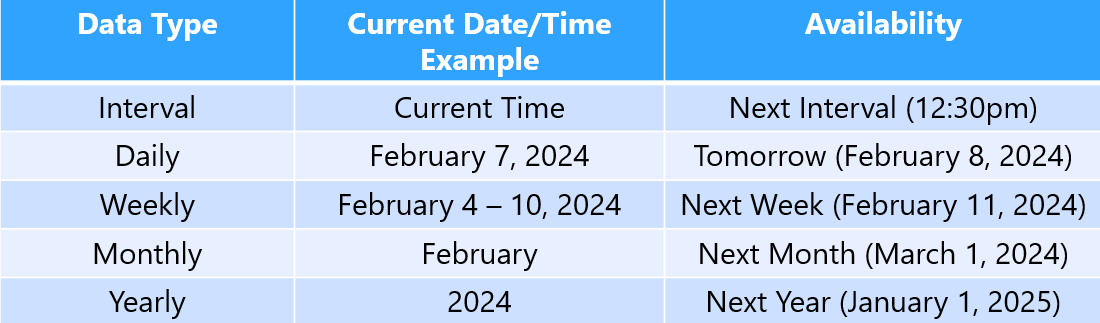
To learn more about iceReporting, watch the full recording or click here.
More from our blog
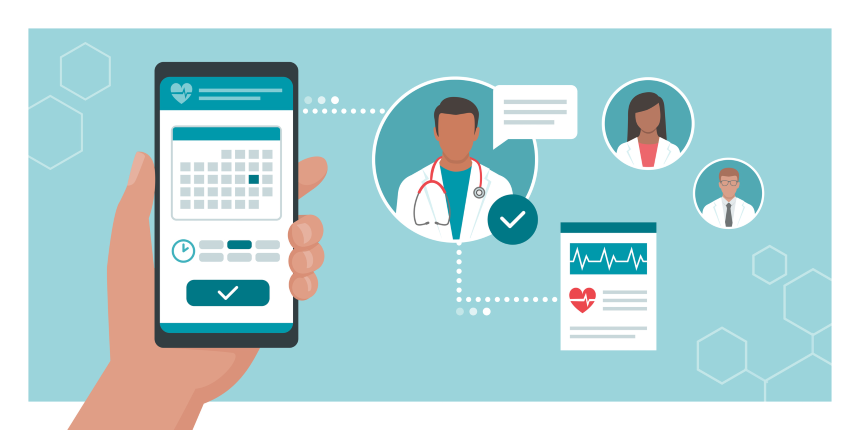 In the healthcare space, contact centers are crucial to bridging the gap between service providers and patients seeking support, information, or guidance.
In the healthcare space, contact centers are crucial to bridging the gap between service providers and patients seeking support, information, or guidance.
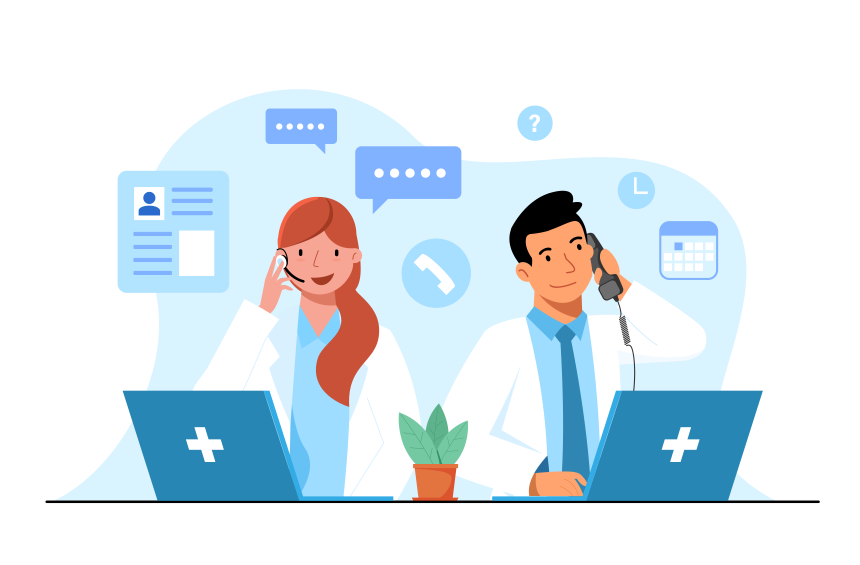 The IVR (Interactive Voice Response) system is a crucial resource for healthcare contact centers. Not only does it help you enable rapid, convenient self-service experiences for patients, but it can establish the foundation for a positive relationship with your target...
The IVR (Interactive Voice Response) system is a crucial resource for healthcare contact centers. Not only does it help you enable rapid, convenient self-service experiences for patients, but it can establish the foundation for a positive relationship with your target...
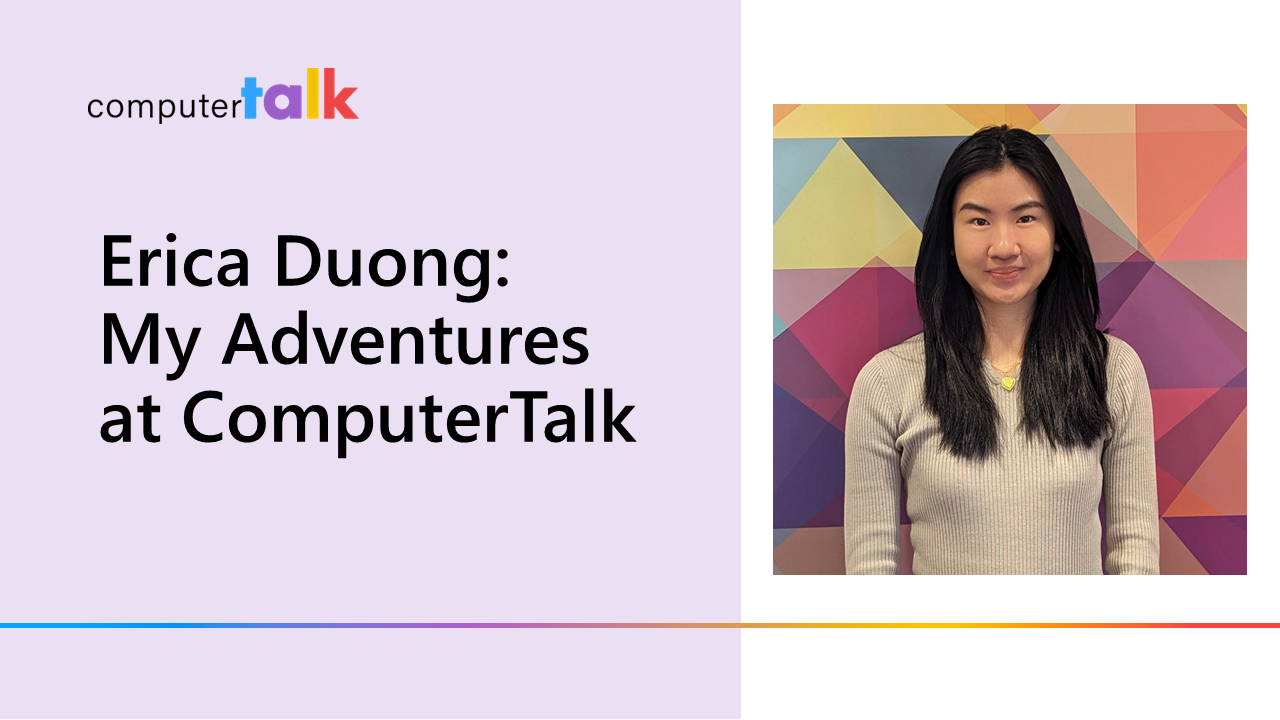 ComputerTalk can be described as a 35-year-old start-up, characterized by its dynamic environment and reliance on fresh graduates. My journey with ComputerTalk began as an enthusiastic new graduate eager to embark on my career. Now, approaching my third year, I...
ComputerTalk can be described as a 35-year-old start-up, characterized by its dynamic environment and reliance on fresh graduates. My journey with ComputerTalk began as an enthusiastic new graduate eager to embark on my career. Now, approaching my third year, I...